
發布時間:2024/08/10 13:54:55
在現代標簽打印領域,Bartender作為一款強大的標簽設計與打印軟件,廣泛應用于各種行業中。無論是在條形碼標簽的設計、快遞標簽的制作還是批量打印的操作中,Bartender都發揮了重要的作用。然而,用戶在使用過程中經常會遇到如何設置紙張大小以及如何查看打印記錄等問題。本文將詳細解答這些問題,并提供有效的解決方案,確保用戶能夠高效、精準地完成標簽打印任務。
一、bartender如何設置紙張大小?
在Bartender中設置紙張大小是確保標簽打印質量和準確性的關鍵步驟。正確的紙張設置不僅能避免打印錯誤,還能提高打印效率。以下是設置紙張大小的具體步驟:
1. 打開Bartender軟件:啟動Bartender軟件,進入主界面。
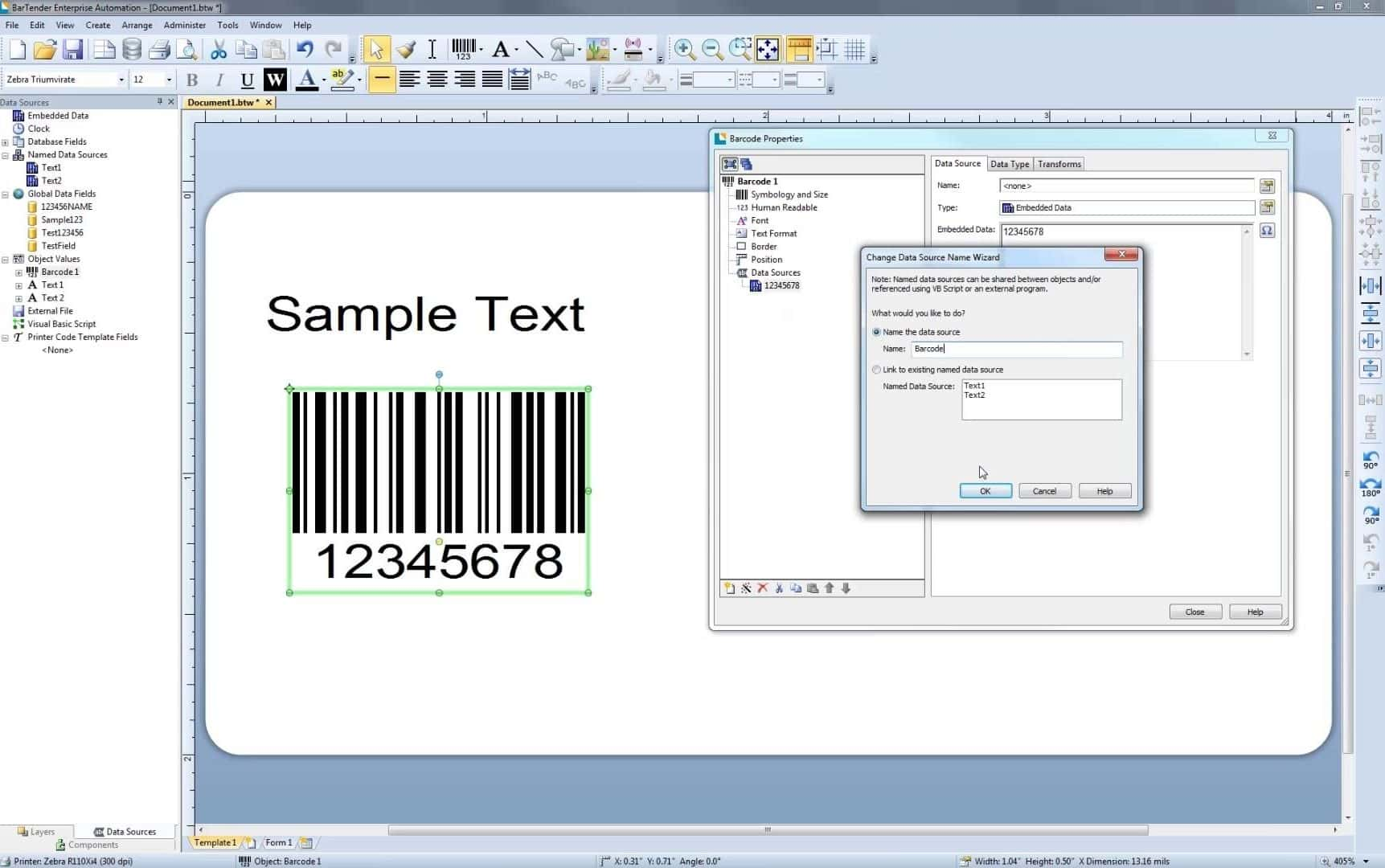
2. 選擇標簽模板:在軟件主界面中,選擇您要編輯的標簽模板。如果您還沒有創建標簽模板,可以通過點擊“新建標簽”來創建一個。
3. 進入打印設置:在標簽模板編輯界面中,點擊“文件”菜單,選擇“打印設置”選項,進入打印設置界面。
4. 調整紙張大小:在“打印設置”界面中,點擊“紙張”選項卡。在這里,您可以選擇預設的紙張大小,或者點擊“自定義”按鈕,根據實際需要設置紙張的寬度和高度。如果您的標簽紙張規格不在預設列表中,您可以通過輸入紙張的精確尺寸來進行自定義設置。
5. 保存設置:完成紙張大小的調整后,點擊“確定”保存設置。此時,您可以看到標簽模板已經按照新的紙張大小進行了調整。
6. 預覽和打印:在保存設置后,可以通過“打印預覽”功能檢查標簽的打印效果,確保標簽內容不會超出紙張范圍。如果一切設置無誤,可以進行實際打印操作。
二、bartender怎么查看打印記錄
查看打印記錄是Bartender軟件中一個非常實用的功能,它能夠幫助用戶跟蹤和管理已打印的標簽,方便后續的審核和統計。以下是查看打印記錄的步驟:
1. 打開Bartender軟件:啟動Bartender軟件,進入主界面。
2. 訪問打印記錄功能:在軟件主界面中,選擇“打印歷史記錄”選項。通常,這個選項位于軟件的工具欄或菜單欄中。
3. 查看打印記錄:在“打印歷史記錄”界面中,您可以看到所有已打印標簽的記錄。這些記錄通常包括打印日期、標簽模板名稱、打印數量以及打印狀態等信息。您可以根據需要篩選和排序這些記錄,以便快速找到特定的打印記錄。
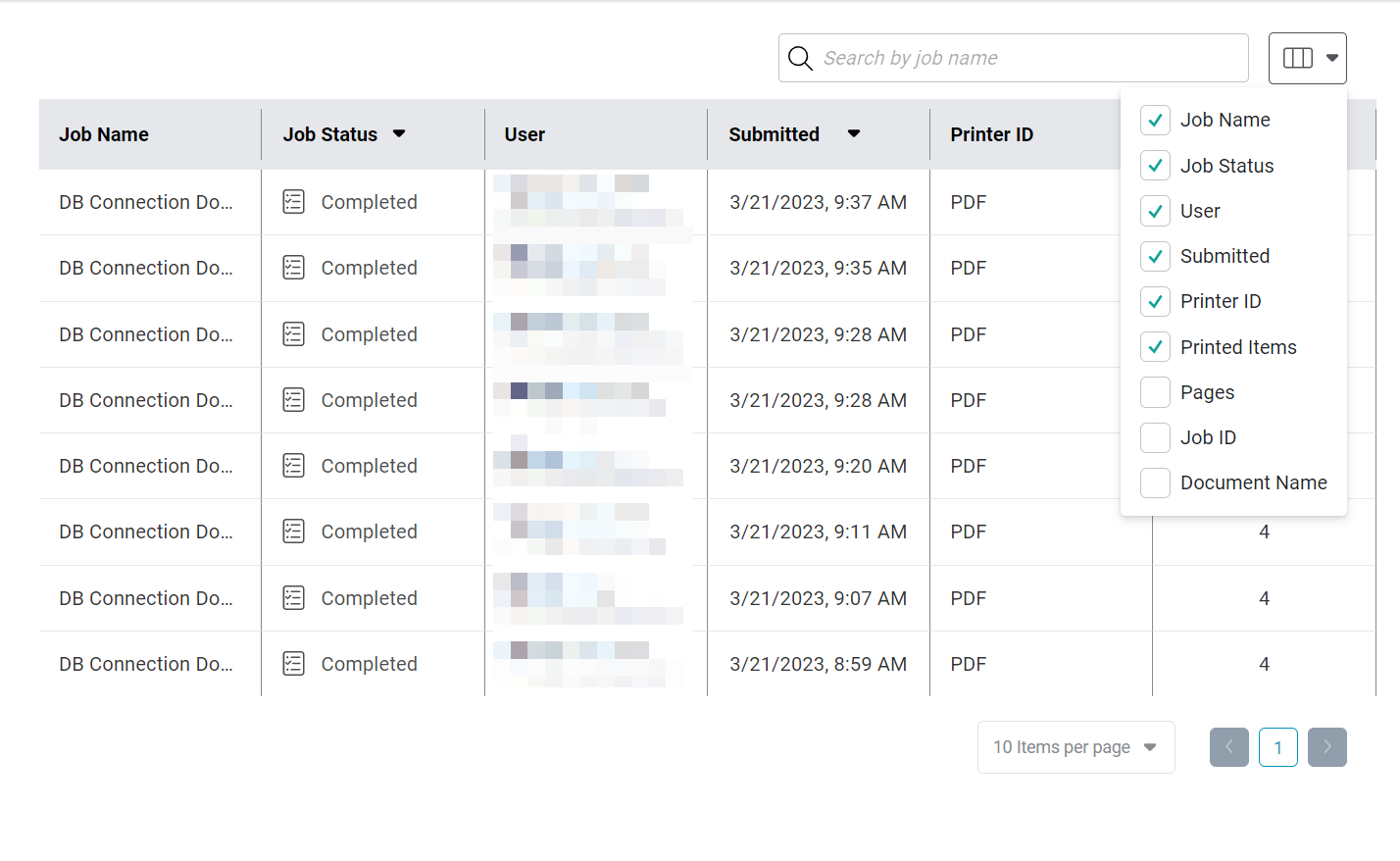
4. 導出和分析:如果需要進一步分析打印數據,可以使用“導出”功能,將打印記錄導出為Excel或CSV格式。這使得用戶可以在其他數據分析工具中進行詳細的統計和分析。
5. 檢查打印日志:Bartender還提供了詳細的打印日志功能,可以記錄打印過程中發生的所有事件和錯誤信息。通過查看打印日志,您可以快速定位和解決打印過程中遇到的問題。
三、bartender打印機連接失敗
在使用Bartender進行標簽打印時,打印機連接失敗是一個常見的問題。這可能由多種因素引起,包括打印機設置錯誤、驅動程序問題或硬件故障。以下是一些解決Bartender打印機連接失敗問題的建議:
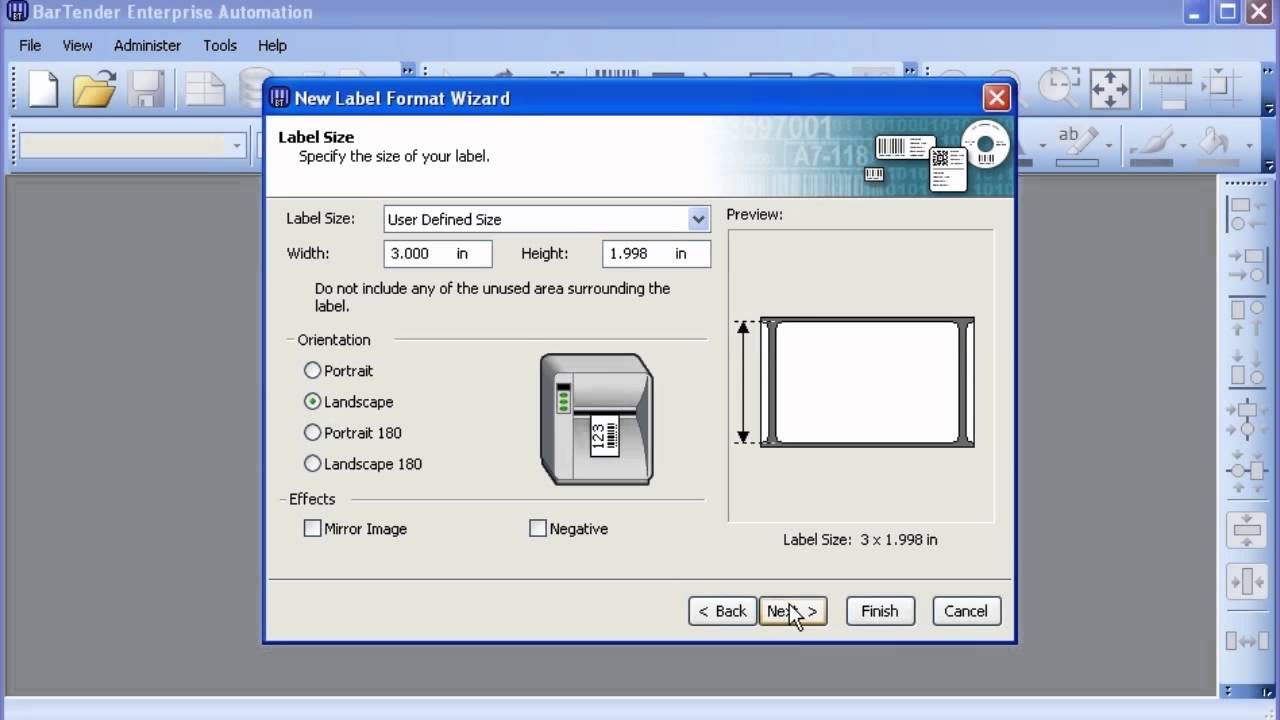
1. 檢查打印機連接:確保打印機與計算機的連接正常。檢查打印機的電源線和數據線是否正確連接,確保打印機已開啟并正常工作。
2. 確認驅動程序安裝:打印機驅動程序是否安裝正確是影響打印機連接的關鍵因素。前往打印機制造商的官方網站下載并安裝最新的驅動程序,確保驅動程序與Bartender軟件兼容。
3. 設置打印機端口:在Bartender軟件中,進入“打印機設置”界面,確認打印機的端口設置是否正確。如果打印機通過USB連接,確保選擇了正確的USB端口。如果使用網絡打印機,檢查網絡連接是否正常,并確保打印機的IP地址配置正確。
4. 重啟打印機和計算機:有時,簡單的重啟可以解決打印機連接問題。嘗試重啟打印機和計算機,然后重新啟動Bartender軟件進行打印操作。
5. 檢查打印機狀態:在打印機的控制面板上檢查是否有任何錯誤提示,例如紙張卡住或墨水不足等問題。如果發現錯誤,按照打印機的操作手冊進行相應的處理。
6. 聯系技術支持:如果以上方法無法解決問題,建議聯系打印機制造商或Bartender軟件的技術支持團隊,獲取專業的幫助和解決方案。
總結
通過本文對“bartender如何設置紙張大小?bartender怎么查看打印記錄”以及相關問題的詳細解析,相信您也會對Bartender的使用有更深入的了解。在實際操作中,設置正確的紙張大小、有效地查看打印記錄以及解決打印機連接問題,都是確保標簽打印順利進行的重要環節。希望本文的內容能夠幫助您更好地掌握Bartender軟件的使用技巧,提高工作效率,確保標簽打印任務的圓滿完成。
展開閱讀全文
︾
?
標簽打印軟件下載 | 條碼打印軟件使用教程 | BarTender經典案例 | 隱私條款 | 網站地圖 | 關于我們