
發布時間:2024/10/08 16:40:35
在工作中,很多人都會用Bartender軟件來打印標簽、條碼或者圖片。但是,有時候我們會遇到一些問題,今天我們就來聊一聊“bartender打印圖片不清晰?bartender怎么設置批量打印圖片”這個話題,看看這些問題怎么解決。
一、bartender打印圖片不清晰?
很多人在用Bartender打印圖片的時候,會發現打印出來的圖片看起來有點模糊,和電腦上看到的不太一樣。
這個問題可能有好幾種原因:
圖片分辨率太低: 打印出來的圖片不清晰,最常見的原因是圖片的分辨率不夠高。簡單來說,圖片“清晰度”不夠。一般來說,圖片分辨率至少要有300 DPI(每英寸點數),如果你用的是低分辨率的圖片,打印出來肯定就模糊了。你可以換一個高清圖片試試,看看效果是不是好多了。
打印機設置不對: 有時候不是圖片本身的問題,而是打印機的設置沒有調整好。即使你的圖片分辨率很高,如果打印機的分辨率設置得很低,打印出來的圖片效果也會不好。你可以在Bartender里打開打印機的設置,把打印分辨率調高一點,比如調到600 DPI,這樣打印出來的圖片效果會更清晰。
圖片縮放太多: 如果你在設計標簽時,把圖片放大了很多,超過它原本的尺寸,圖片就會顯得模糊。盡量保持圖片的原始大小,或者不要放大太多,這樣打印時效果會更好。
打印機驅動問題: 有時候打印不清楚可能是打印機的驅動程序沒更新。特別是工業打印機或者條碼打印機,必須用專門的驅動程序才能確保打印效果。你可以去檢查一下打印機驅動,看看有沒有更新版本,更新之后問題可能就解決了。
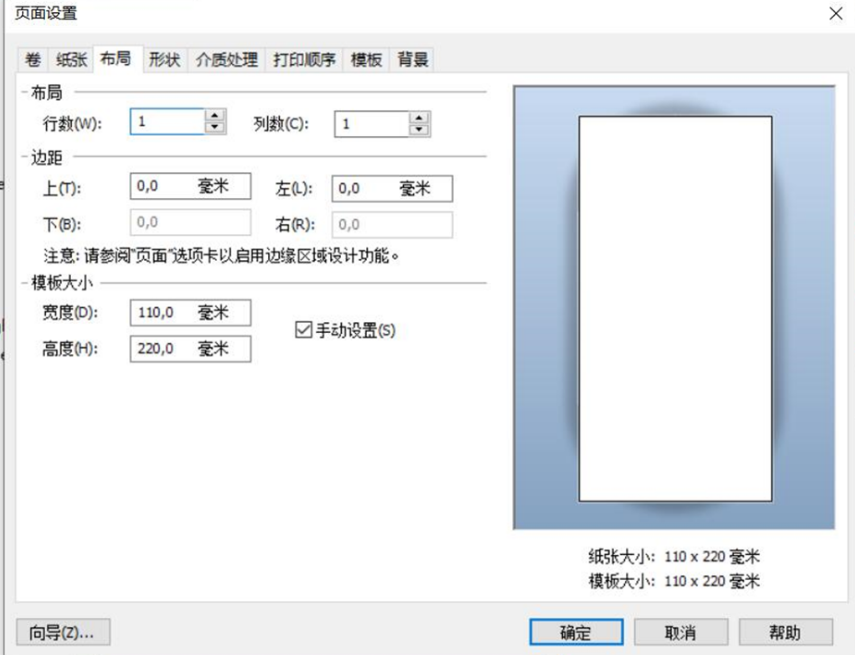
二、bartender怎么設置批量打印圖片
Bartender 不僅可以打印單個圖片,還可以批量打印多個圖片。這對處理大量標簽時非常有用。
怎么設置批量打印呢:
準備好要打印的圖片: 首先,你需要把所有要打印的圖片都準備好,最好是把這些圖片整理到一個文件夾里,這樣操作起來方便。
導入圖片數據源: 在Bartender里,你可以通過數據源的功能來批量導入圖片。打開Bartender,找到“數據源”選項,選擇“圖片”作為數據源,然后導入文件夾里的所有圖片。這個步驟可以讓Bartender在打印時自動調用這些圖片。
設置標簽模板: 為了批量打印,你需要先創建一個標簽模板,設置好圖片的位置、大小等信息。然后,Bartender會按照這個模板,把所有的圖片都按照你設定好的格式打印出來。
開始批量打印: 一切準備好后,你可以選擇批量打印選項。Bartender會根據你設定的模板和導入的圖片,一次性打印所有圖片,非常方便。
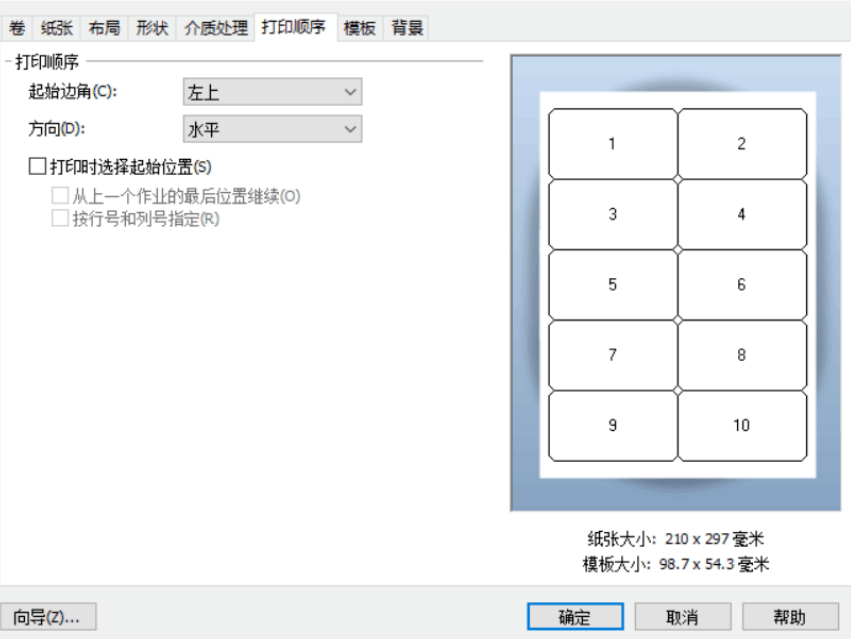
三、bartender打印出來的和預覽的不一樣
有時候你會發現,Bartender里預覽的效果和實際打印出來的效果不太一樣,這可能會讓你覺得有點奇怪。
下面我們來看看為什么會有這種情況。
打印分辨率和屏幕分辨率不一樣: 屏幕上顯示的效果和實際打印的效果不一樣,原因可能是屏幕分辨率和打印機分辨率不同。屏幕上可能看起來很清晰,但打印機的分辨率低了,打印出來就不清楚。要解決這個問題,你可以提高打印機的分辨率,打印出來的效果就會更接近屏幕預覽的效果了。
紙張設置不對: 打印出來的效果和預覽不一樣,還可能是紙張設置不對。比如你在Bartender里選的是某種紙張類型,而實際打印時用的是另一種紙張類型,這樣就會導致打印結果不理想。檢查一下紙張設置,確保和實際使用的紙張一致。
顏色不匹配: 屏幕顯示的顏色和打印出來的顏色可能會有差異。因為屏幕用的是RGB顏色模式,而打印機用的是CMYK顏色模式,所以有時候顏色會不太一樣。如果你對顏色要求很高,可以嘗試校準打印機的顏色設置,讓打印出來的顏色更接近屏幕上看到的效果。
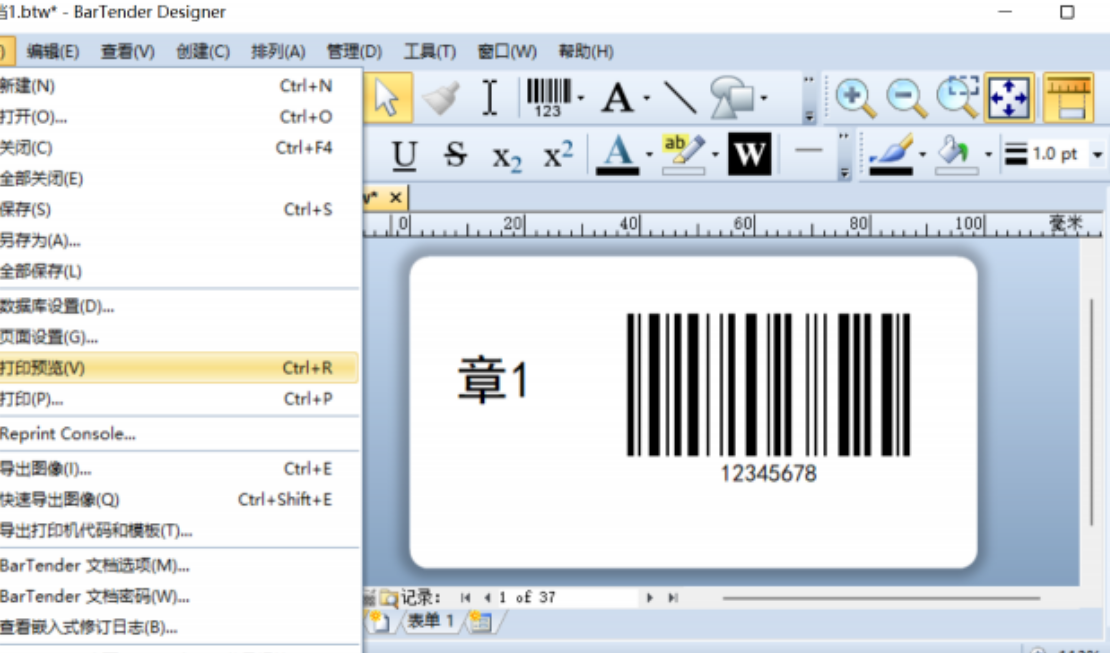
四、總結
總結一下,“bartender打印圖片不清晰?bartender怎么設置批量打印圖片”其實不難解決。只要你檢查一下圖片的分辨率、打印機的設置,就能順利完成打印工作。如果遇到打印效果和預覽不一樣的情況,也可以通過調整分辨率、紙張設置和顏色校準來解決這些問題。
展開閱讀全文
︾
?
標簽打印軟件下載 | 條碼打印軟件使用教程 | BarTender經典案例 | 隱私條款 | 網站地圖 | 關于我們