
發布時間:2019/08/14 16:49:31
Bartender標簽打印軟件功能強大,便于操作。利用軟件中的套件——Commander功能可以實現與其他軟件的同步通信打印,當不方便或無法使用BarTender SDK控制BarTender時,可讓你從其他軟件控制BarTender。其他軟件將需要打印的信息存放在某個文件里,Commander自動檢測該文件,并“喚醒”BarTender,然后自動根據排版好的格式自動打印。

Commander是一種軟件實用工具,包含在BarTender企業版中。如果無法使用命令行或ActiveX自動操作,或者其使用成本很高,則可以借助于該工具,使用 BarTender來執行自動標簽打印。Commander可作為應用程序或Windows服務運行。
如果應用程序需要標簽,則它只需創建一個觸發事件(稱為“觸發”器),例如,將文件放在您在網絡上所選擇的位置,或給您選擇的帳戶發送電子郵件。Commander將檢測該文件(或電子郵件)是否就位,然后“喚醒”BarTender,后者將把您的數據引入標簽設計中,并自動打印標簽。
觸發器文件或消息可能為空,但也可能包含數據,這些數據將由BarTender、Commander啟動的其它應用程序或 Commander本身讀取。由于創建觸發器的應用程序可以在不同觸發器中包含不同內容,因此,Commander將執行的任務以及將使用的數據可以由應用程序動態定義。
例如,一個內部指令執行應用程序在數據庫中輸入有關指令的數據,然后將名為 NewOrder.dat的空文件保存在Commander將查看的目錄中。Commander查找該文件并啟動BarTender,其標簽格式已配置為在指定時間后在數據庫中查詢所輸入的指令。BarTender讀取數據并打印標簽。然后,Commander刪除NewOrder.dat 文件并恢復對目錄的監視。
1、啟動 Commander
若要啟動Commander,請在開始菜單的BarTender分支中雙擊其圖標,BarTender 2016已更新為Intergration Builder。以下是一些常用任務的步驟。
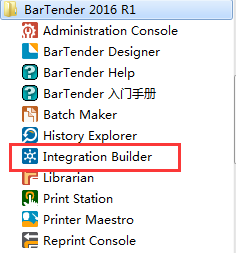
2、創建或修改 Commander 任務列表
Commander操作由任務列表控制,任務列表標識觸發器以及在響應中 要執行的任務。創建任務列表:
1)、單擊新建任務列表按鈕  或選擇文件菜單中的新建,創建新的任 務列表文件。如果要修改現有的任務列表,則單擊打開按鈕
或選擇文件菜單中的新建,創建新的任 務列表文件。如果要修改現有的任務列表,則單擊打開按鈕 或選擇文件菜單中的打開;然后瀏覽到該任務列表文件并單擊打開。
或選擇文件菜單中的打開;然后瀏覽到該任務列表文件并單擊打開。
2)、單擊創建新任務工具欄按鈕 或選擇任務菜單中的添加,開始定 義新任務。如果要編輯現有任務,突出顯示該任務并單擊屬性工具欄按鈕
或選擇任務菜單中的添加,開始定 義新任務。如果要編輯現有任務,突出顯示該任務并單擊屬性工具欄按鈕 或選擇任務菜單中的屬性。
或選擇任務菜單中的屬性。
3)、使用任務選項對話框輸入有關如何觸發任務的詳細信息,選擇并配 置任務觸發時將執行的命令,然后單擊確定。
4)、對任務列表中所需的每項任務重復執行第 2 步和第 3 步,然后保存 任務列表。
3、刪除、移動和重新排序Commander任務
從列表中刪除任務的方法是突出顯示該任務,然后單擊DELETE按鈕或選擇編輯菜單中的刪除。根據需要使用編輯菜單中的剪切、復制和粘貼菜單項對任務重新排序,或將任務從一個任務列表移動到另一個任務列表。
1).單擊打開按鈕 或選擇文件菜單中的打開,打開一個任務列表。
或選擇文件菜單中的打開,打開一個任務列表。
2).突出顯示每項要執行的任務并選擇任務菜單中的啟用,啟用相應任務。
3).單擊開始檢測按鈕 或選擇檢測菜單中的開始檢測,開始檢測觸發器。
或選擇檢測菜單中的開始檢測,開始檢測觸發器。
了解更多關于條形碼的知識及BarTender應用案例、使用技巧,歡迎點擊BarTender應用查詢。
展開閱讀全文
︾
?
標簽打印軟件下載 | 條碼打印軟件使用教程 | BarTender經典案例 | 隱私條款 | 網站地圖 | 關于我們