
發布時間:2021/03/10 19:08:57
不管是企業還是學校,或是一些組織性團體,都會有一些集體固定資產。在很多情況下,需要對這些固定資產進行標記和區分,從而應用于其他環境,例如集體搬遷。
本案例為使用BarTender條形碼制作軟件進行標簽打印并制作固定資產標簽。
以一家普通的企業需求為例,此標簽需要具體的資產信息和手動填寫部分。資產信息包括:資產編碼、資產名稱、啟用日期、規格型號、使用部門、存放地點以及備注。
打開BarTender 2019(Win系統)條形碼制作軟件,新建“空白模板”點擊“下一步”,設置需要改變的屬性及參數,一直點擊“下一步”,直到行數和列數設置界面,將“行數”設置為“3”,“列數”設置為“2”,如圖1。
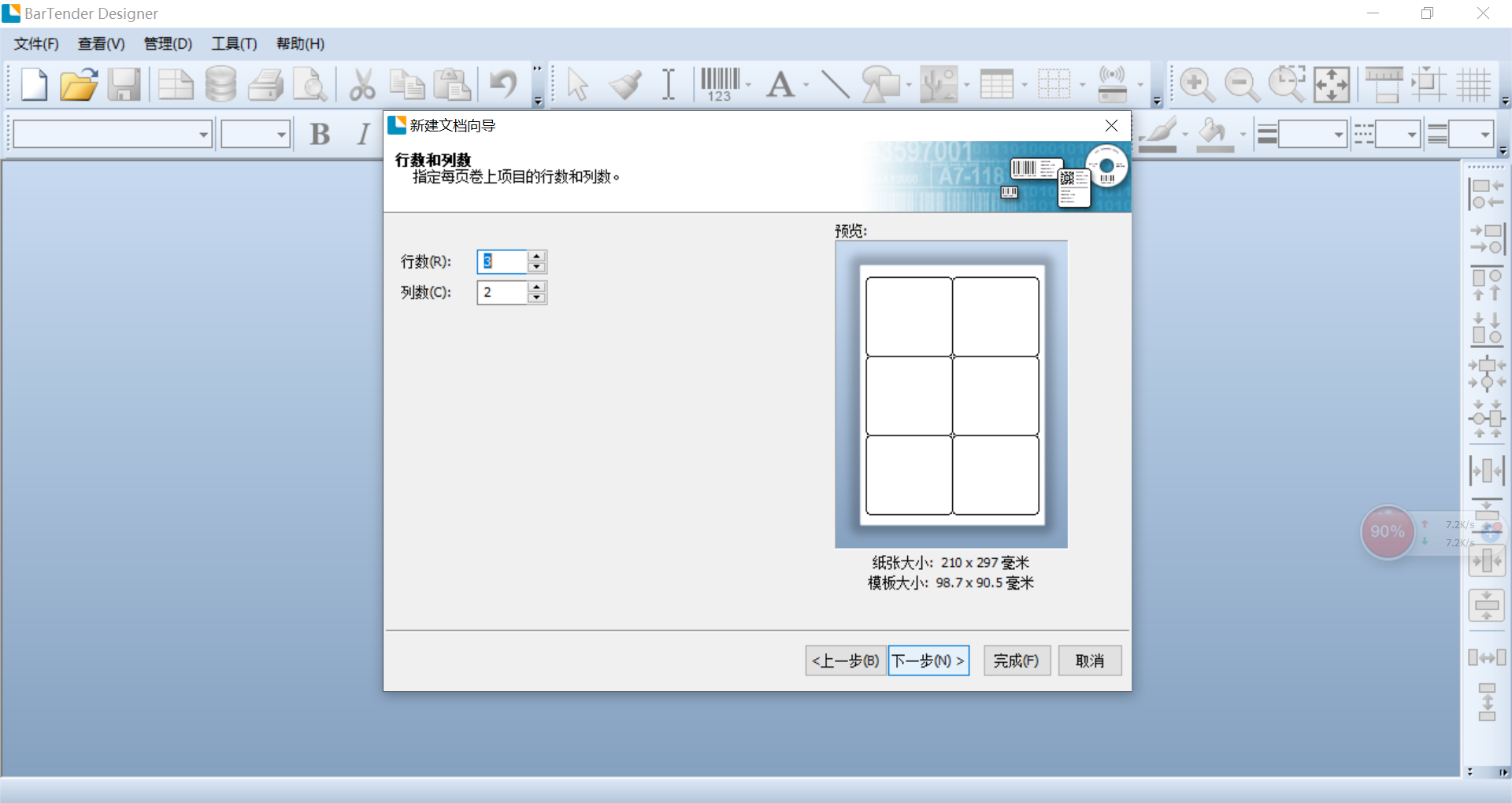
設置后點擊“完成”,可以看到新建的模板,如圖2。
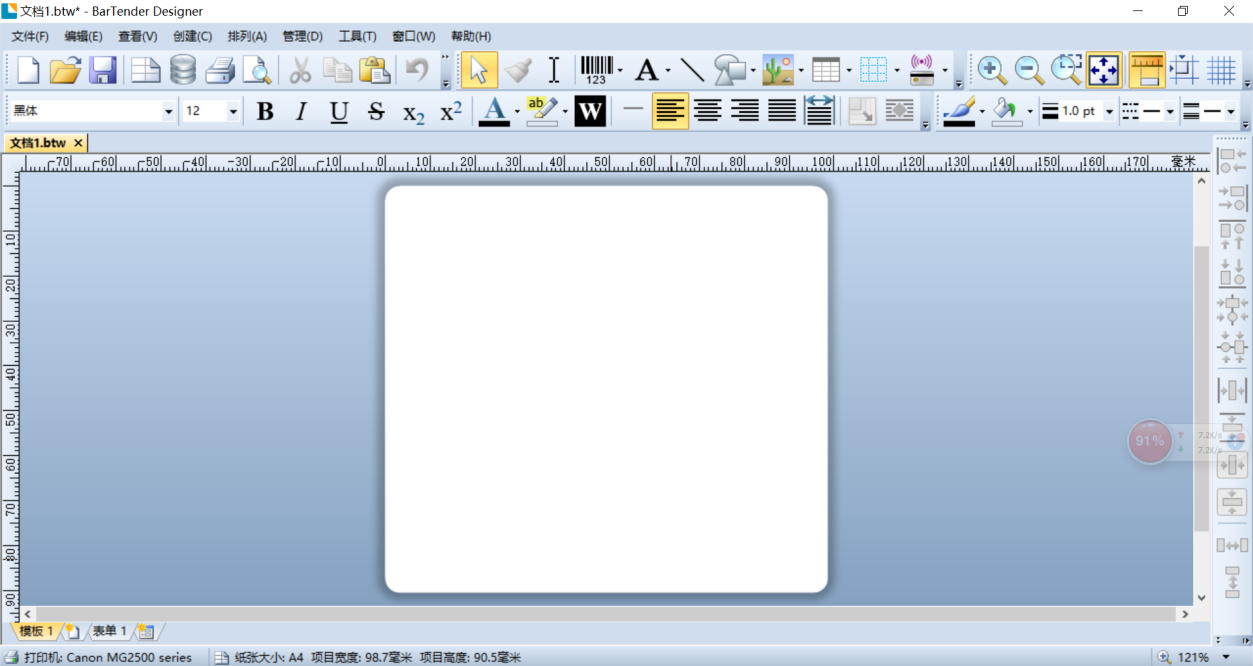
點擊BarTender條形碼制作軟件菜單中的“創建”按鈕,在下拉菜單中,點擊“文本”,此時可以看到文本的下拉菜單中的選項,在這個案例中,使用到的是文本框。
點擊“正常”,創建文本框,放置在模板的最上方中央處。
在文本框中填上所需要的文字。
再在下拉菜單處點擊“標準多行”,放置文本框在模板中。
在本案例中,三行兩列文本框,一個一個擺放太過于麻煩,使用BarTender條形碼制作軟件的組件功能,先做第一列。
先放置一個多行文本框,此時,右鍵,點擊“創建組件”可以看到左邊菜單欄中的組件,點擊“組件1”,就可以看到相同的文本框被創建,如圖3。
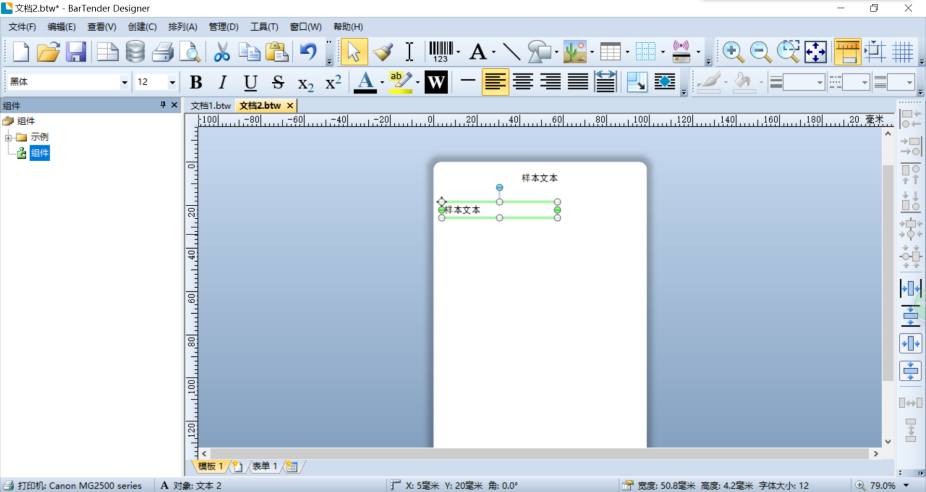
將第一個文本框拖拽擺放到正確位置,將最后一個文本框拖拽擺放到正確位置,如圖4。
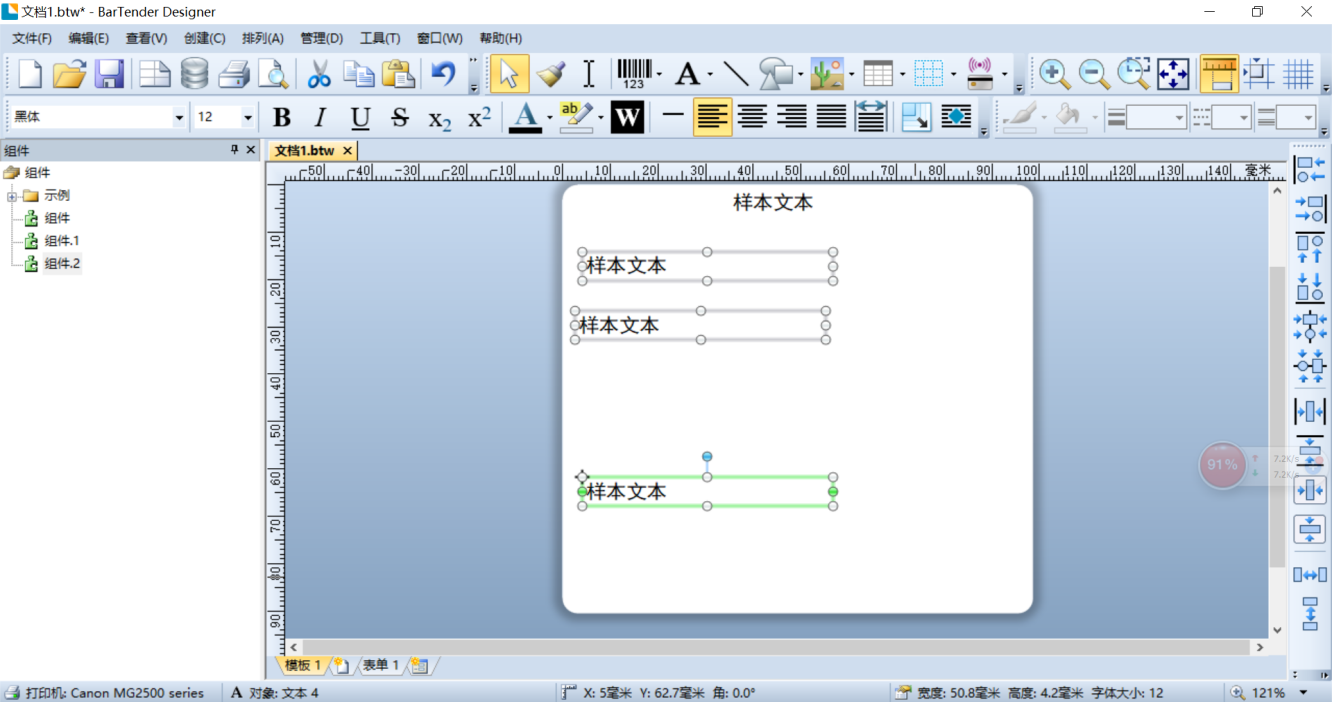
此時在菜單中點擊“排列”選擇調整,此時可以看到彈出窗口,將水平設置為“左對齊”,將垂直設置為“等間距”,如圖5。
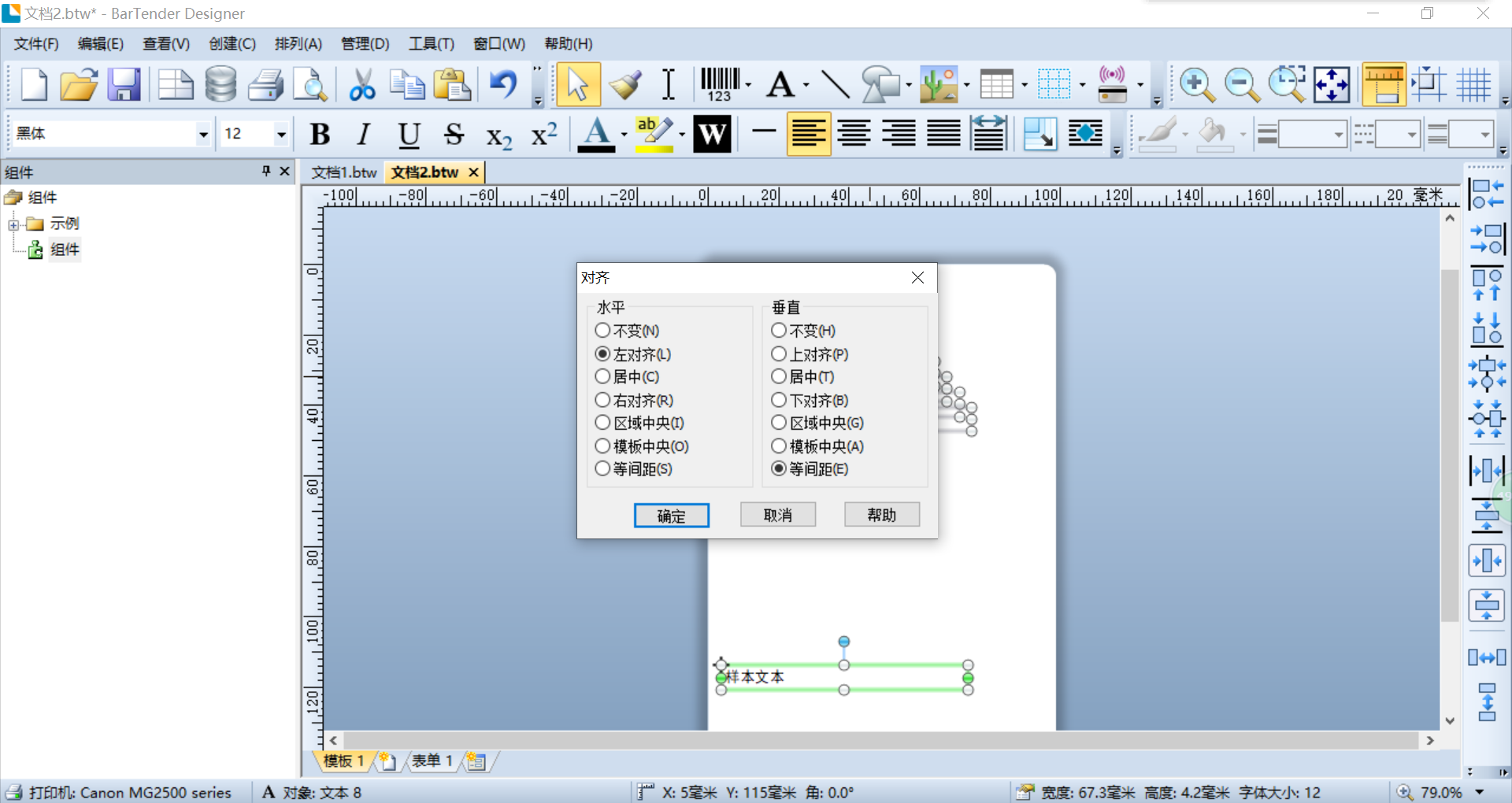
點擊“確認”,此時,文本框放置完成,如圖6。
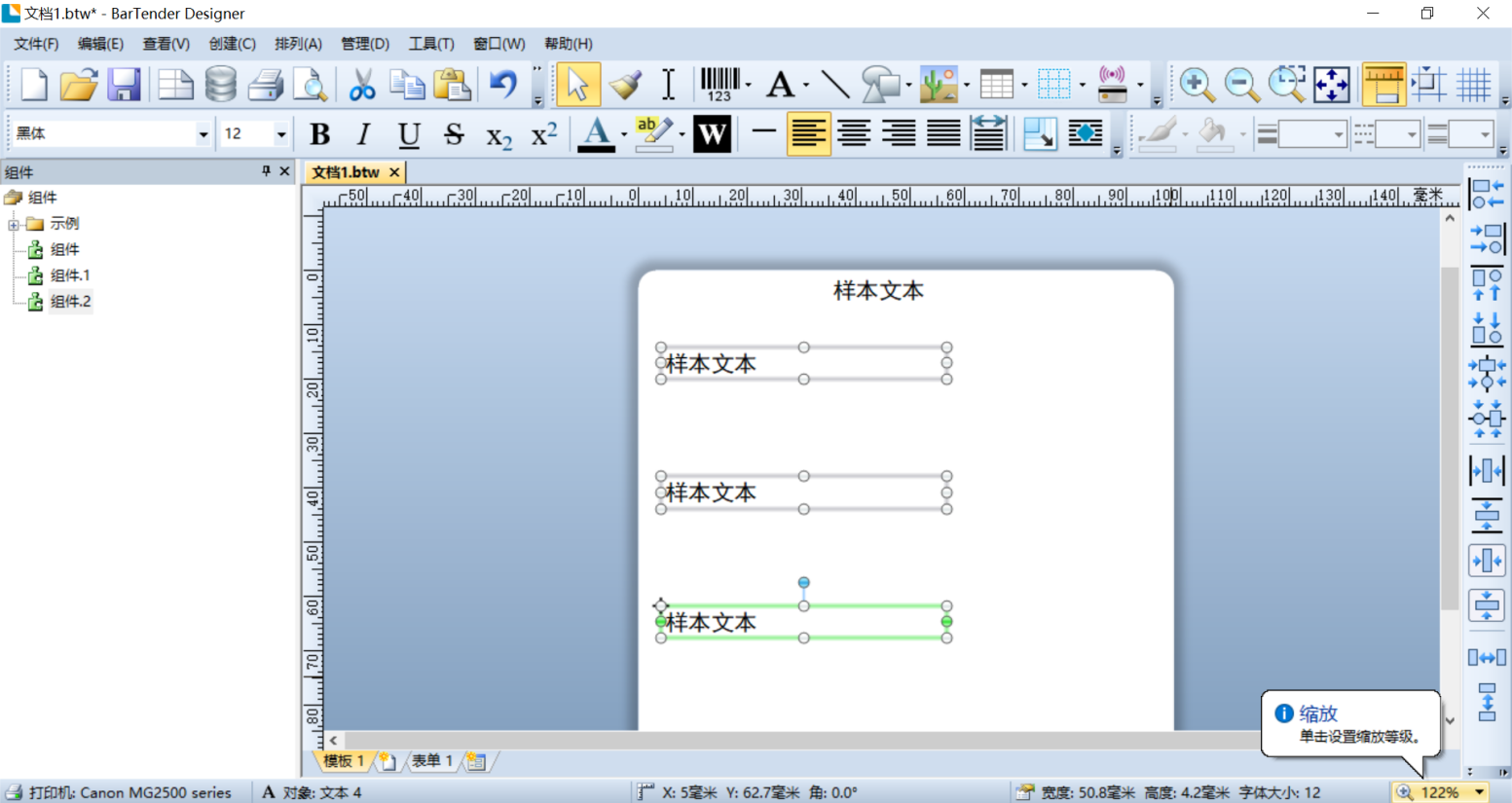
接下來,選中除標題外的文本框,使用快捷鍵“CTRL+C”將所有的文本框復制下來,再使用快捷鍵“CTRL+V”粘貼,可以看到同樣樣式的文本框被創建了,如圖7。
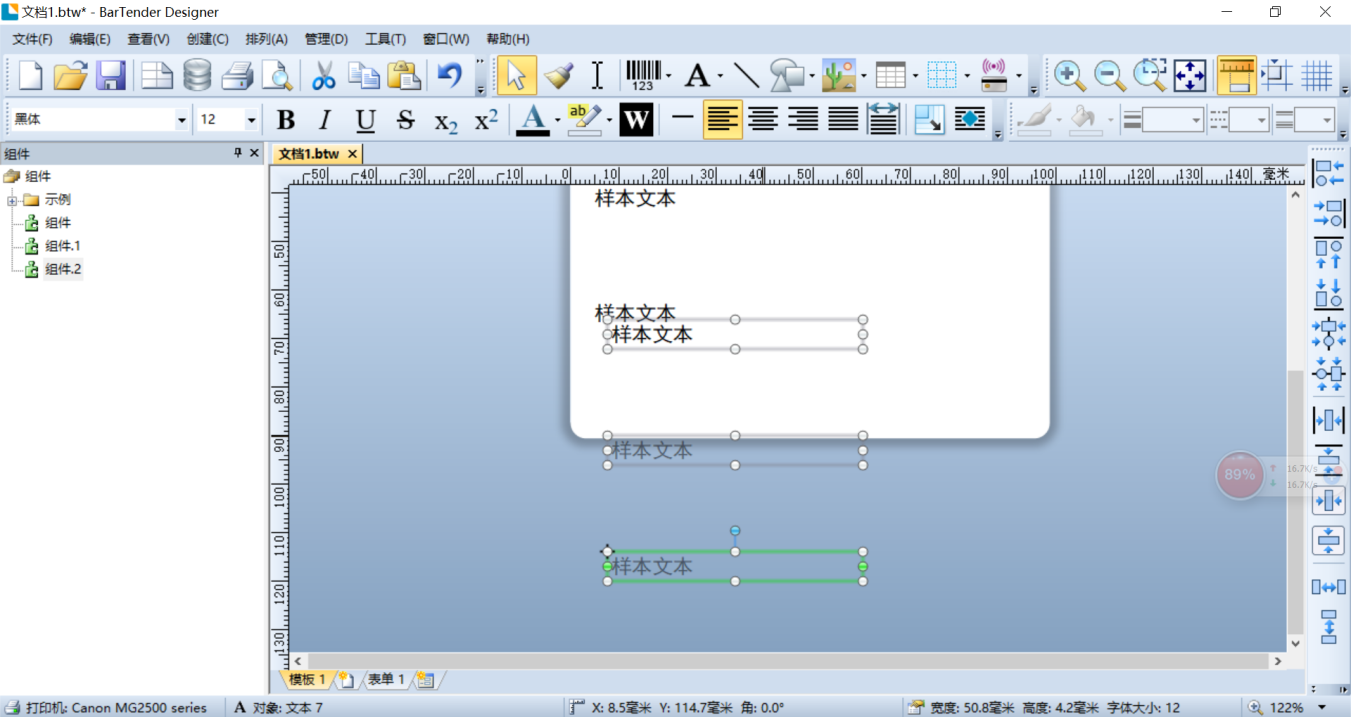
將文本框拖拽到與左邊對齊的位置,并新建文本框放在最下方,為所有文本框添加文字,并改變字體樣式,大小等,如圖8。
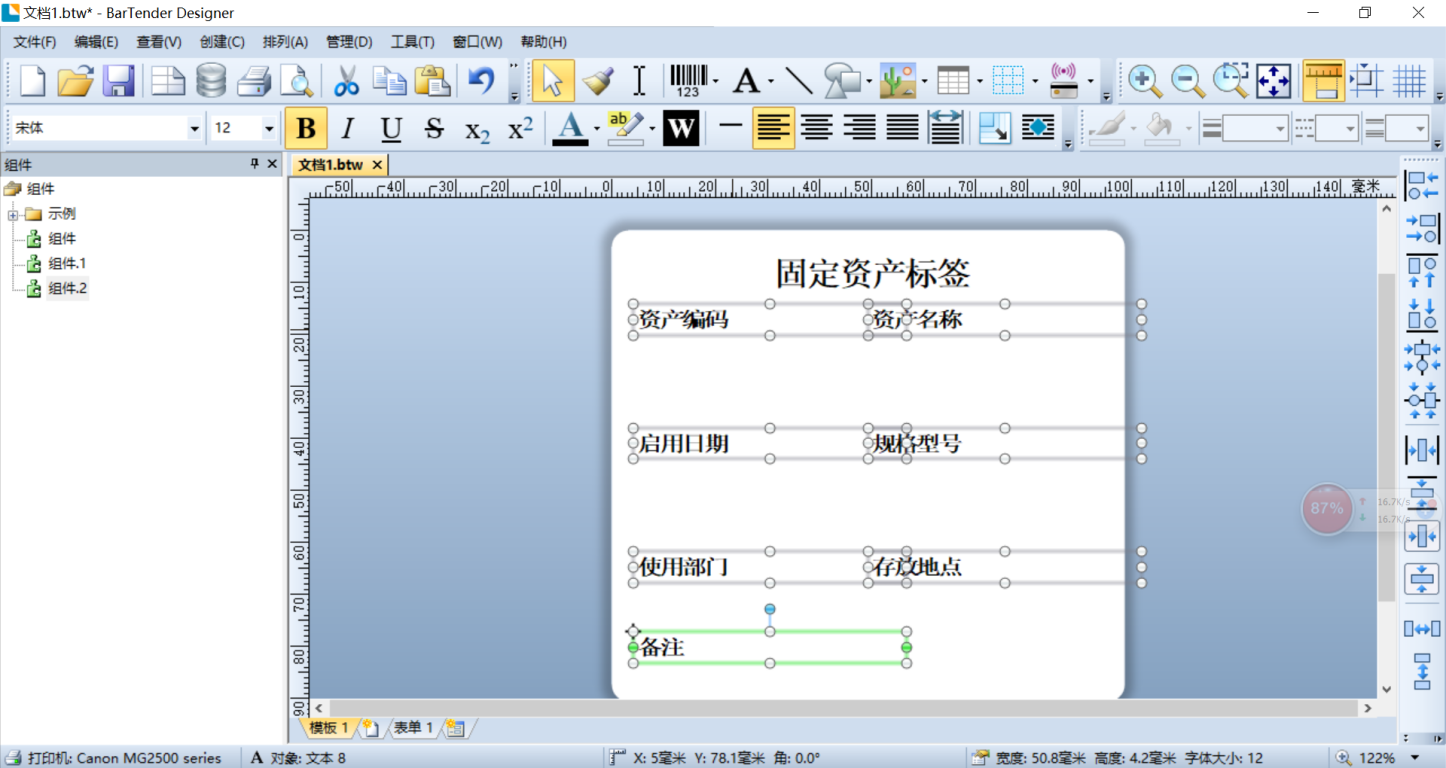
此時,需要對手寫的地方進行規范,即為標簽添加提示線條。
首先,設置線條粗細,虛線樣式,如圖9。
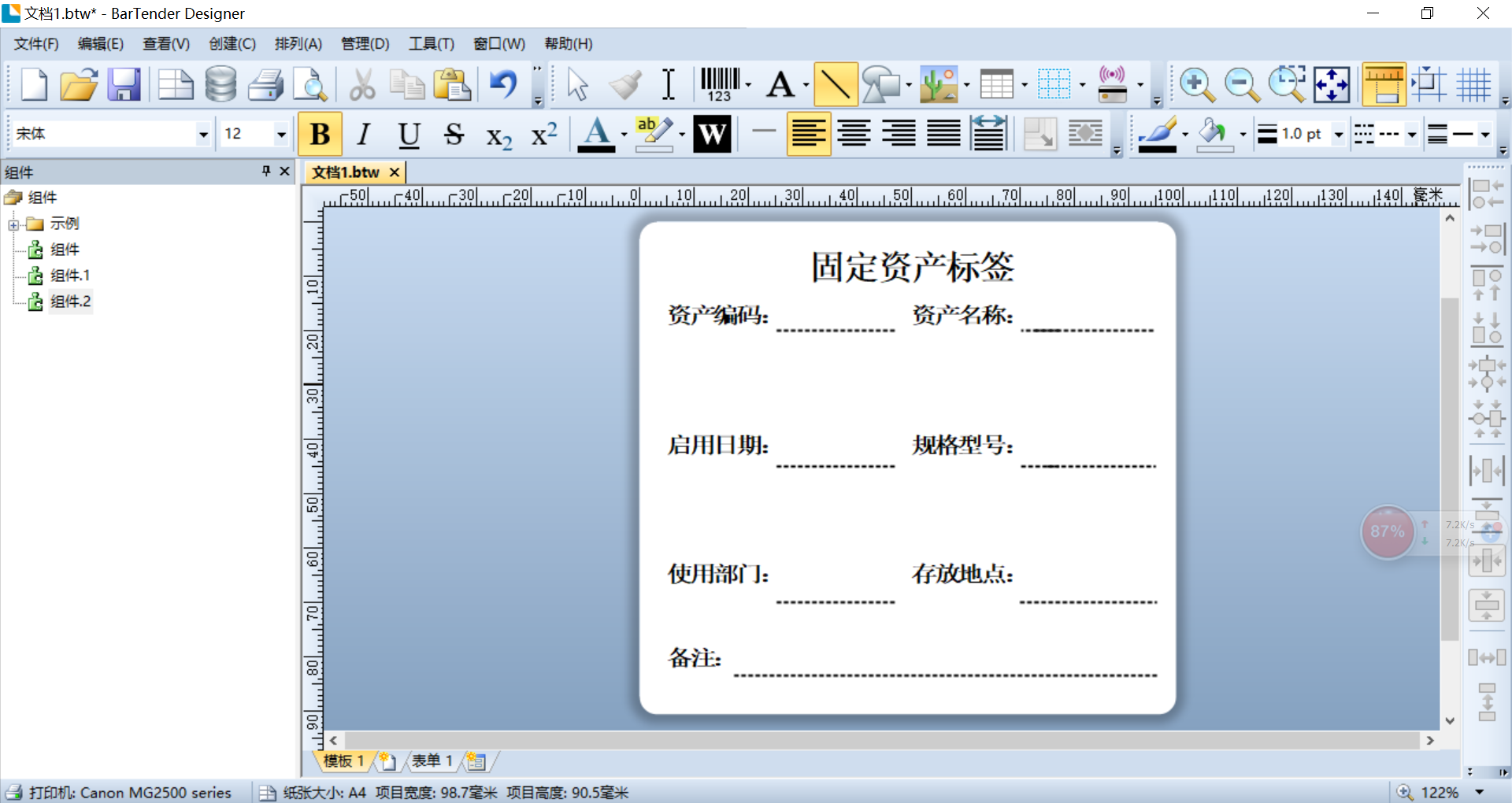
點擊“創建--線條”在所需處放置線條并利用對齊功能調節線條的位置,如圖10。
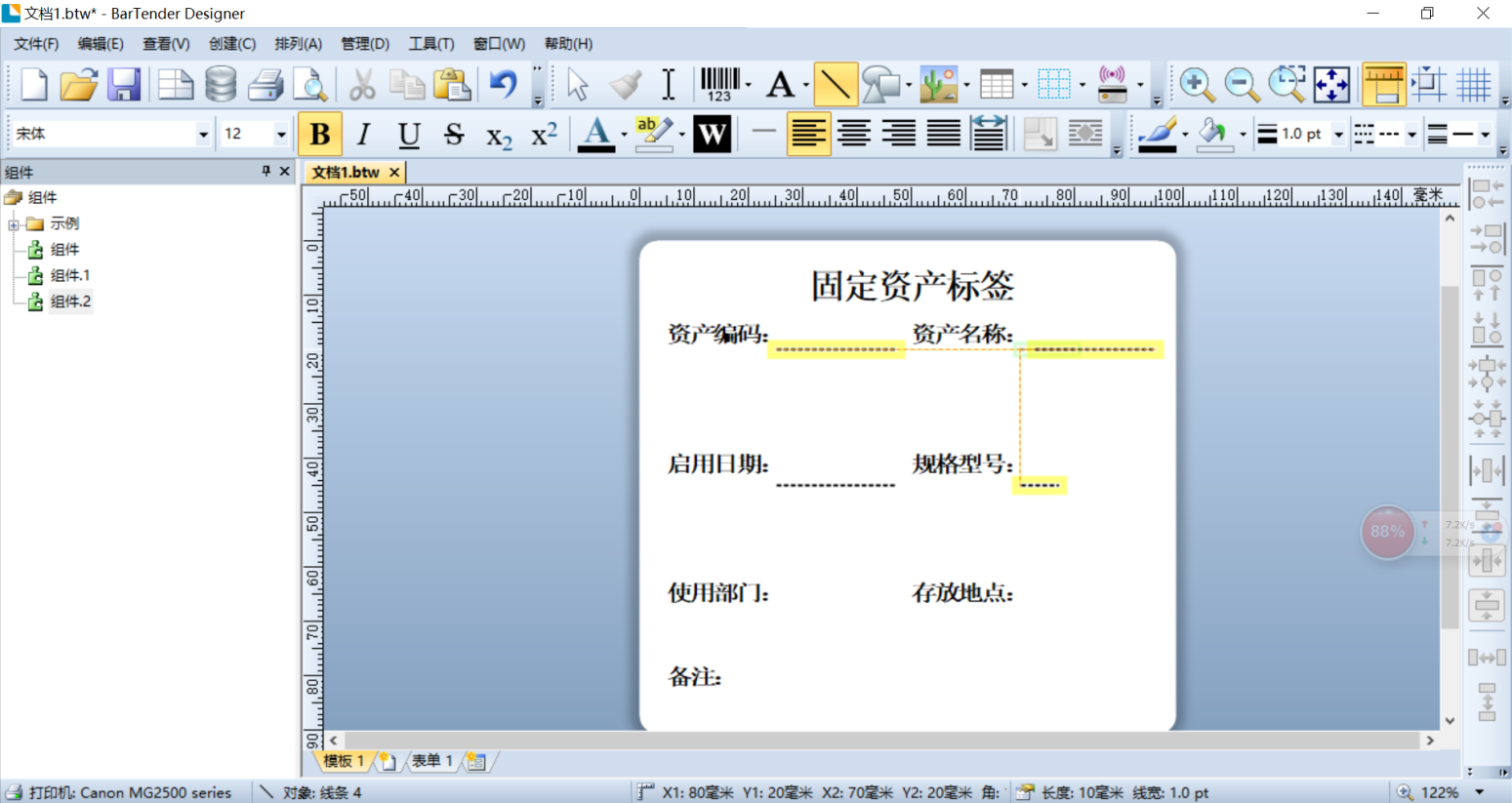
放置完成后,固定資產標簽的模板就制作完成了,可以用于打印了,如圖11。
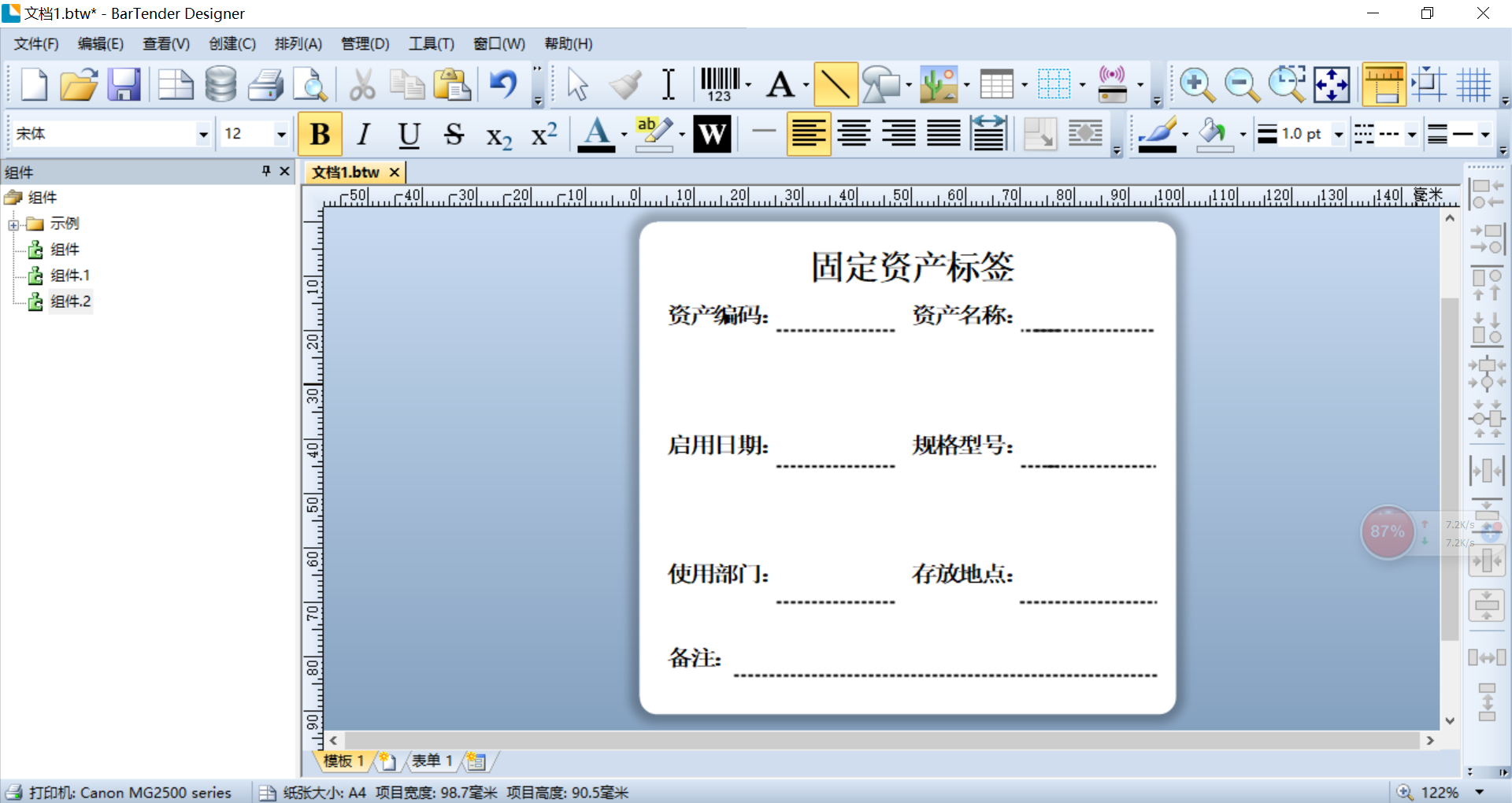
這時,在 BarTender條碼制作軟件中完成固定資產標簽。
以上就是使用BarTender制作固定資產標簽的全過程了,如果需要其他幫助,或者了解BarTender條形碼制作軟件的使用技巧、其他案例,請訪問BarTender中文官網。
展開閱讀全文
︾
?
標簽打印軟件下載 | 條碼打印軟件使用教程 | BarTender經典案例 | 隱私條款 | 網站地圖 | 關于我們