
發布時間:2019/08/13 17:08:54
BarTender具名數據源使您能夠跨多個對象使用相同的信息,從而能夠更輕松地在文檔中使用某條數據。本文小編給大家參考一個具體示例,讓你們知道BarTender具名數據源到底如何使用。
BarTender具名數據源示例:零售公司打印大量的發貨標簽,其中地址信息存儲在集中式數據庫中。除了在標簽上打印地址之外,還會將郵政編碼編碼到 USPS POSTNET 條形碼中。 我們可以創建將鏈接到每個單獨對象的單個具名數據源,而不必多次連接到數據庫字段。通過使用單個數據源,可以減少在最終產品中出現人為錯誤的機會。
在本例中,我們將生產一個從數據庫中提取信息的標簽,如下面的樣本數據中所示:
"Customer Name", "Street Address 1", "Street Address 2", "City", "State", "Zip Code"
"Amy Jacobs", "PO Box 60", " ", "Gem Town", "NV", "50897"
"Will Wilson", "148 Circle Drive", "Apt. B302", "Maple", "WA", "98005"
"Katie Smith", "6582 Highland Road", " ", "Kansas City", "MO", "64052"
具體操作步驟如下:
一、創建具名數據源
1. 在工具箱中,選擇“數據源”選項卡以顯示“數據源”窗格。
2. 在“具名數據源”上,鼠標右擊選擇“管理具名數據源”,以打開“具名數據源”對話框。
3. 單擊左下角 按鈕以打開“創建具名數據源向導”對話框。
按鈕以打開“創建具名數據源向導”對話框。
4. 指定所需的名稱。在本例中,我們將調用數據源CustomerName。在輸入名稱之后,單擊“下一步”。
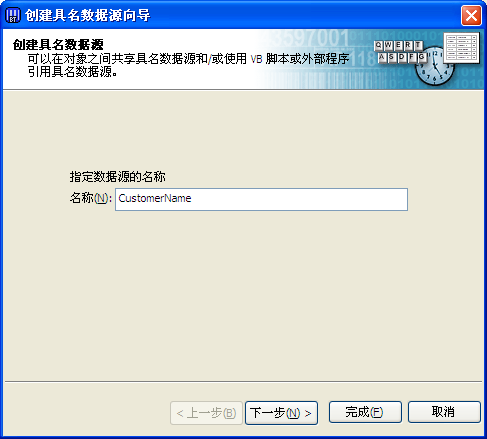
5. 從下拉列表中選擇“數據庫字段”,然后單擊“下一步”。
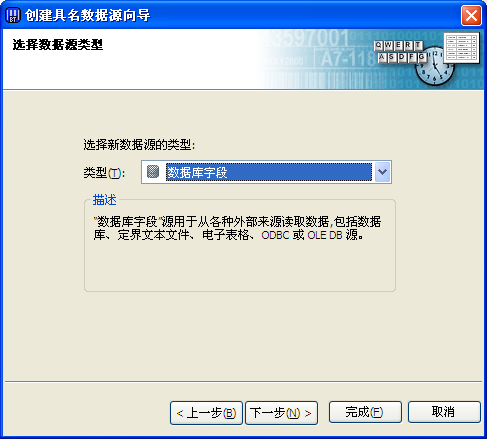
6. 從可用字段名稱列表中選擇所需的數據庫字段。對于第一個數據源,此項將為“CustomerName”。
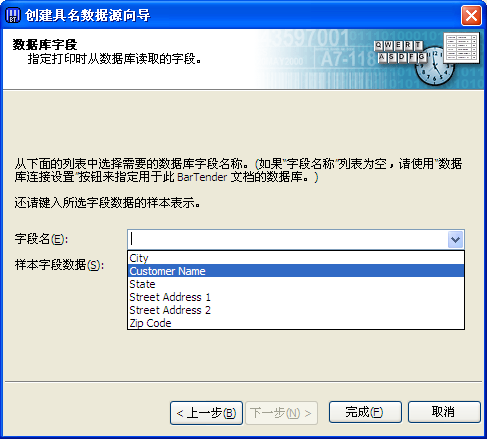
7. 在“樣本數據”字段中,輸入一些樣本文本以幫助您識別數據源。 例如,CustomerName 可能為“Jane Doe”。
8. 單擊“完成”以關閉創建具名數據源向導。
9. 重復步驟 3-8,以創建具名數據源StreetAddress1、StreetAddress2、City、State和ZIP。
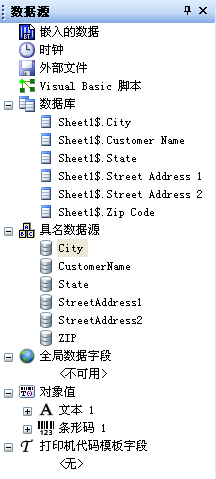
二、將具名數據源附加到地址
1. 從主工具欄中,單擊創建文本按鈕,并選擇“多行”。單擊模板以添加文本對象,雙擊文本對象以打開“文本屬性”對話框。
2. 從導航窗格中選擇第一個數據源,單擊 以刪除現有的數據源。
以刪除現有的數據源。
3. 要添加新的數據源,請從“導航”窗格底部的工具欄中單擊 ,以打開新建數據源向導。
,以打開新建數據源向導。
4. 在新建數據源向導中,選擇“鏈接到現有的具名數據源”作為“類型”,單擊“下一步”。
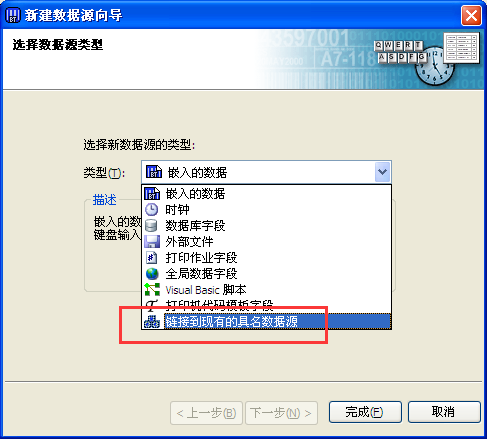
5. 對于“數據源”,選擇所需的具名數據源(即 CustomerName),單擊“完成”以關閉新建數據源向導。
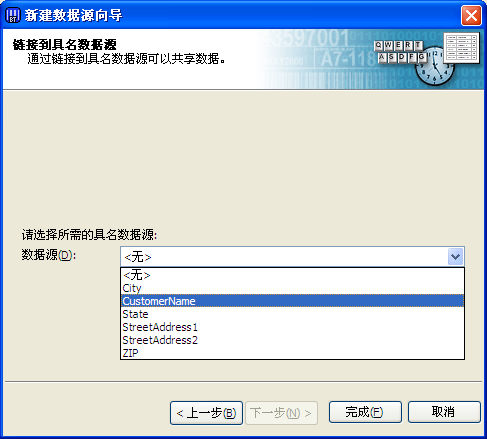
6. 針對 StreetAddress1、StreetAddress2、City、State 和 ZIP 重復步驟 3-5,從而根據需要用逗號和回車符對它們進行分隔。
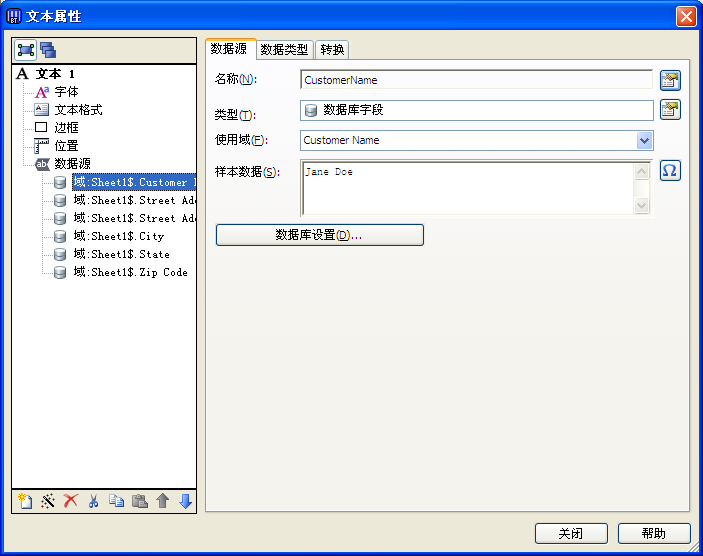
7. 關閉“文本屬性”對話框。
三、將ZIP附加到POSTNET條形碼
1. 從主工具欄中,單擊創建條形碼按鈕,選擇“更多條形碼”以打開“選擇條形碼”對話框。
2. 在左窗格中,選擇“郵政/發貨”以查看可用的郵政條形碼,在右窗格中,選擇 USPS POSTNET。
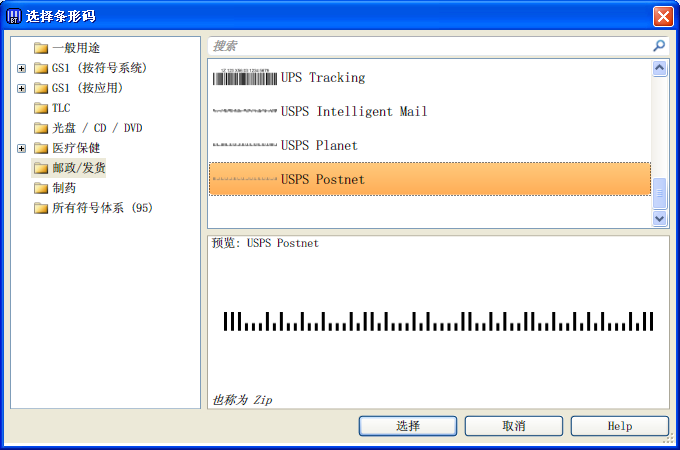
3. 單擊“選擇”以關閉“選擇條形碼”對話框,在所需的位置單擊,以向您的模板中添加條形碼。
4. 雙擊該條形碼以打開“條形碼屬性”對話框,選擇可用的數據源以顯示“數據源”屬性頁。
5. 在“數據源”選項卡上,選擇“類型”旁邊的按鈕,以打開更改數據源類型向導。
6. 對于“類型”,選擇“鏈接到現有的具名數據源”。
7. 對于“數據源”,選擇 ZIP。
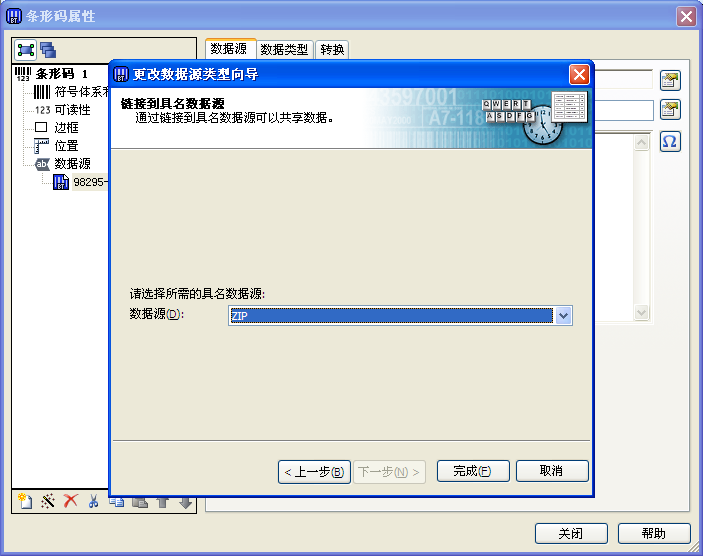
8. 單擊“完成”以關閉更改數據源類型向導,單擊“關閉”以關閉“條形碼屬性”對話框。
現在,只要數據庫中出現新值,郵政編碼就會在地址和條形碼方面進行動態更新。
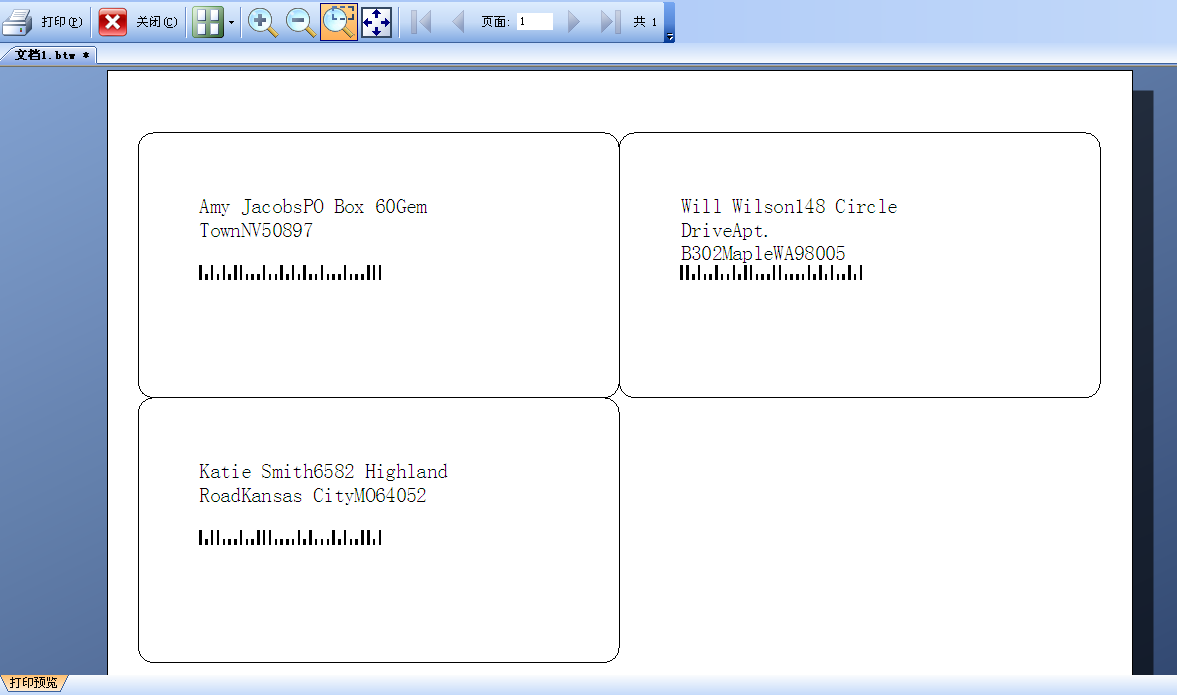
想要了解更多關于BarTender具名數據源信息,可點擊查看BarTender具名數據源是什么?和教你創建BarTender具名數據源。
展開閱讀全文
︾
?
標簽打印軟件下載 | 條碼打印軟件使用教程 | BarTender經典案例 | 隱私條款 | 網站地圖 | 關于我們