
發布時間:2015/08/04 17:39:53
BarTender圖層排列包括圖層的移動和合并。圖層是按照從上到下的順序沿著 z 軸進行排列。在一個圖層中的對象與另一個圖層中的對象重疊的情況下,多個圖層尤為有用。 例如,如果您已設置透明水印圖層,那么可能想要將該水印圖層配置為在所有其他圖層的上方進行打印。下面下邊給大家分別講講BarTender 排列圖層和合并圖層。
使用鼠標對圖層進行重新排序
在工具箱的“圖層”窗格中選擇所需的圖層;
單擊并按住主要鼠標按鈕;
按住鼠標按鈕時,將該圖層拖動到“圖層”列表中的所需位置;
釋放鼠標按鈕以放下圖層。
使用圖層工具欄對圖層進行重新排序
在工具箱的“圖層”窗格中選擇所需的圖層;
在圖層工具欄上,單擊 或
或 按鈕,將圖層沿著 z 軸向上或向下移動。列表頂部的圖層將打印在較低圖層的上方。
按鈕,將圖層沿著 z 軸向上或向下移動。列表頂部的圖層將打印在較低圖層的上方。
合并圖層
在工具箱的“圖層”窗格中選擇所需的圖層;
鼠標右擊,以打開圖層的上下文菜單;
將指針懸停在“合并至”上;
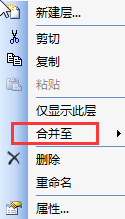
選擇所需的目標圖層。
注:在合并兩個圖層時,將會移除原始的源圖層,而只留下目標圖層。而且只有在同時解除鎖定源圖層和目標圖層時,合并功能才可用。
想要了解更多關于BarTender條碼打印軟件的詳細信息,可點擊BarTender教程服務中心查找你想要的內容。
展開閱讀全文
︾
?
標簽打印軟件下載 | 條碼打印軟件使用教程 | BarTender經典案例 | 隱私條款 | 網站地圖 | 關于我們