
發布時間:2015/08/26 17:36:43
從數據庫檢索數據時,BarTender 可能會發現不包含任何數據的字段。在此類情況下,您可能希望不打印不包含任何數據的字段數據源,這樣您的標簽中將不會顯示空白區,也就是大家所說的BarTender標簽不跳行。本文小編將通過一個例子來講解如何設置BarTender使打印標簽不跳行。
示例:一家零售公司打印大量發貨標簽,其中標簽上打印的“發運目的地”檢索自中央客戶數據庫。 某些記錄包含客戶名稱和公司,而其他記錄僅包含客戶名稱或公司名稱,如下面的示例數據所示:

如果保存為文本文件,那么可以將以上每條信息用作數據庫字段,這樣就可以創建可動態地放入信息的常規地址模板。如果您將模板設置為將每個字段打印為單獨的文本對象,那么標簽輸出可能如下所示:
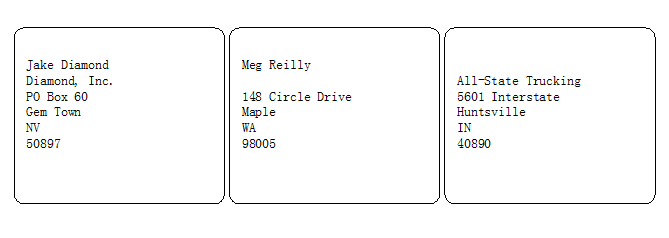
此時可以看出,樣本數據文件第二個記錄中的第二個空字段和第三個記錄中的第一個空字段是如何導致標簽上出現跳行的。若想要避免出現此類BarTender標簽跳行,可根據小編所說方法來操作:
首先你要將數據連接至數據庫,具體操作如下:
1. 從對象工具欄中單擊創建文本以添加文本對象,選擇“多行”,在模板中,單擊想要放置文本對象的位置。雙擊文本,以打開“文本屬性”對話框,選擇“數據源”選項卡。
2. 選擇數據源類型為“數據庫字段”,單擊下一步進行“數據庫連接設置”。
3. 在“添加數據庫連接向導”中,選擇“文本文件”,單擊“下一步”。
4. 單擊“選擇文件”來選擇之前保存的TXT文本文件,單擊“下一步”,選擇“引號和逗號”作為“定界類型”。
5. 單擊“下一步”,當詢問“文本文件的第一個記錄是否為包域名稱的‘標題’?”時,請選擇“是”。
6. 單擊“完成”,再單擊“確定”。
接下來,要進行配置地址了,具體操作如下:
1. 在“更改數據源類型向導”對話框中“字段名位置”,選擇“Customer Name”,單擊完成。
2. 單擊左下角的“新建數據源向導”圖標,選擇“嵌入的數據”作為數據源類型。關閉該向導后,在“嵌入的數據”字段中,按
3. 再單擊左下角的“新建數據源向導”圖標,選擇“數據庫字段”作為數據源類型。“使用域”選擇“CompanyName”。
4. 重復步驟2和3,直至數據字段嵌入完成。如圖:
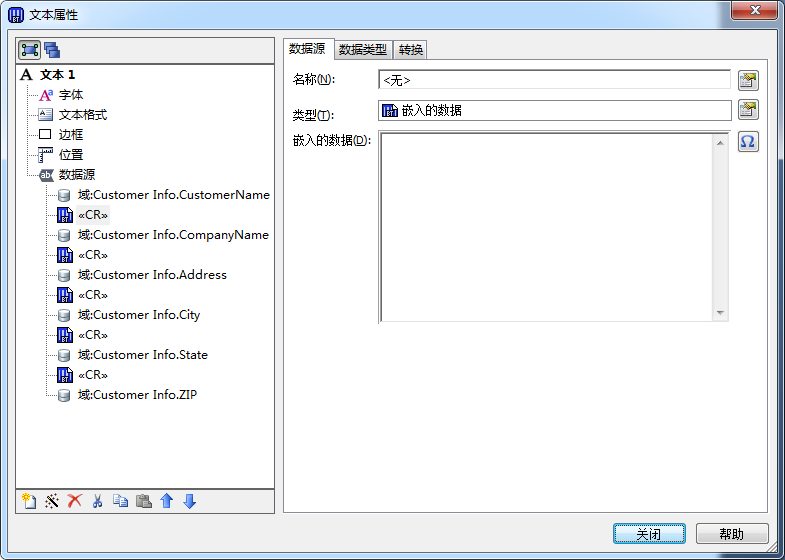
最后,就是不打印空白區了,也就是如何使BarTender標簽不跳行的設置:
1. 選擇第一個包含回車的嵌入數據源,選擇“數據源”屬性頁上的“轉換”選項卡。
2. 單擊“抑制”旁邊的圖標按鈕以打開“抑制”對話框,選擇“上一個數據源為空時抑制”。單擊“確定”以關閉“抑制”對話框。
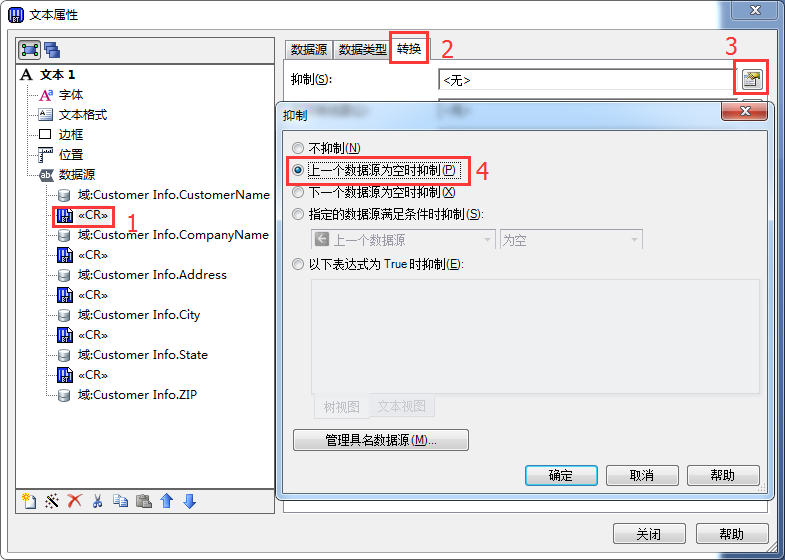
3. 針對每個包含回車的嵌入數據源重復以上步驟。然后單擊“關閉”以關閉“文本屬性”對話框。
此時,你打開“打印預覽”就可以看到標簽不跳行了:
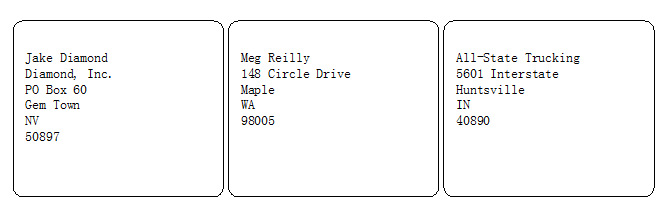
想要了解更多關于BarTender條碼打印軟件的詳細信息,可點擊BarTender教程服務中心查找你想要的內容。
展開閱讀全文
︾
?
標簽打印軟件下載 | 條碼打印軟件使用教程 | BarTender經典案例 | 隱私條款 | 網站地圖 | 關于我們