
發布時間:2020/02/27 14:15:00
BarTender 是一款優秀的條形碼打印軟件,人們一般都會設置流水號來打印條形碼,這樣比較省時省力。但是如果想對條形碼進行循環打印,就是將一定數量的條形碼批量打印。那該如何設置呢?
接下來,小編就來介紹BarTender 2019(Win系統)如何設置條形碼批量打印。
首先新建一個空白的模板后,點擊條形碼工具,選擇一個條形碼放置到模板上。然后雙擊條形碼,更改數據源,把Excel表格的數據導入到BarTender 2019中。然后選擇文本工具,鍵入數字1,如下圖所示。
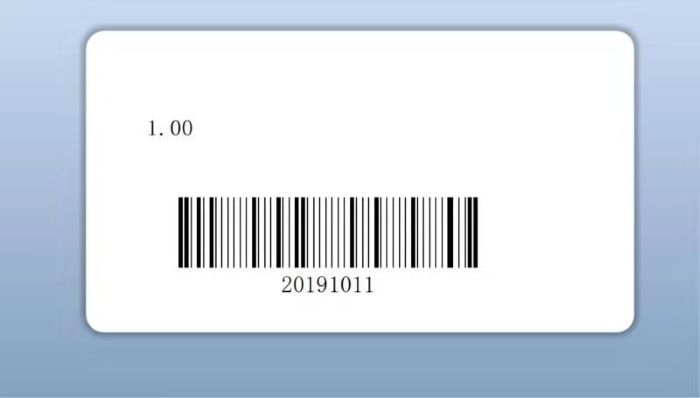
圖1:新建條形碼
接下來要做的就是給條形碼進行序列化設置。選擇左下角的數據源,在對象值里雙擊文本。選擇數據類型,然后把文本類型改成數字。
.jpeg)
圖2:更改數據類型
然后點擊右邊的轉換。選擇序列設置。在“不序列化”“遞增”“遞減”中選擇遞增。在遞增值依舊選擇1,這表示每過一個條形碼,它的編號就會大1。相當于給一組條形碼設置了一連串的編號。
.jpeg)
圖3:序列設置
序列化設置完成后,接下來就要實現BarTender序列化循環打印了。還是在序列設置中,切換到“重置”選項卡。勾選達到指定值,因為在頁面設置中,一張A4紙大概能打8張條形碼的樣子,所以把值設為8,這表示當條形碼的編號到達8時,就會重置。然后在下面的重置為選擇1,表示最后將編號重置為1。這時候就可以開始批量打印。
.jpeg)
圖4:重置序列
到這里,序列的設置基本完成了。然后點擊打印,選擇預覽看看效果到底如何。預覽效果如圖所示:
.jpeg)
圖5:預覽效果
從圖中可以看到八張條形碼從1——8排列的。也就是開始打印的時候會從1開始打印,到第八張之后就會返回第一張重新打印。
好了,到這里BarTender 2019(Win系統)實現條形碼批量打印就介紹完畢了。學會這個操作這個對打印效率是會有提升的,希望大家能盡快掌握。
如果大家想掌握更多BarTender條碼標簽打印技巧,歡迎訪問我們的網站。
展開閱讀全文
︾
?
標簽打印軟件下載 | 條碼打印軟件使用教程 | BarTender經典案例 | 隱私條款 | 網站地圖 | 關于我們