
發布時間:2024/01/04 17:25:39
BarTender作為一款功能強大的標簽設計和打印軟件,廣泛應用于商業標簽打印、產品標識、包裝標簽設計等領域。它提供了豐富的模板設置選項,以適應各種不同的打印需求。用戶經常需要根據具體的打印任務來設置標簽的排列方式,例如一行一列或一行兩列的布局。此外,根據標簽內容的多少,BarTender還能夠進行自動換行設置,以保證打印內容的完整性。本文將詳細介紹BarTender怎么設置模板一行一列,BarTender一行兩列怎樣設置以及進行自動換行的方法。
一、BarTender怎么設置模板一行一列
在BarTender中設置模板為一行一列是一種常見的打印布局方式,特別適用于大型標簽或單個標簽的打印。以下是設置步驟:
先打開BarTender軟件,選個“新建”或者打開你已經有的標簽設計文件。
找到“文件”菜單,點進“頁面設置”。那里能選打印機和紙張大小。
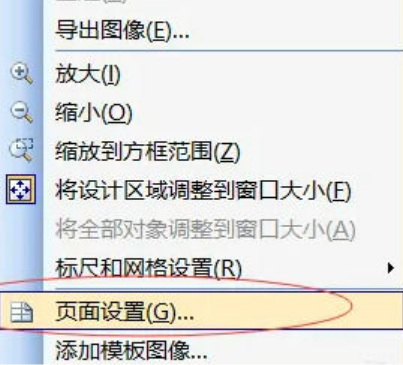
在“標簽設置”里,把標簽的行數和列數調調。你要一行一列的布局的話,就都設置成1。
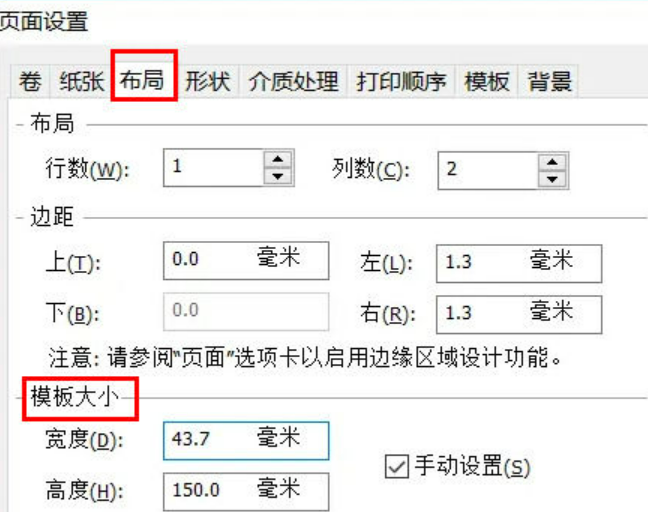
調整標簽的大小和邊距,得讓標簽在打印的時候合適地鋪滿紙張,并且位置擺對。
弄好這些設置后,回到設計界面。這時候,你設計的標簽就會在頁面上呈現出一行一列的樣子。
按照這些步驟搞定,BarTender就能輕松應對單個大標簽的打印需求啦!
二、BarTender一行兩列怎樣設置
對于需要在同一張紙上打印多個標簽的情況,設置BarTender模板為一行兩列是一種高效的布局方式。以下是具體的設置步驟:
先在BarTender里打開或者新建個標簽設計文件。
跑去“文件”菜單里找“頁面設置”。那里能挑選適合的打印機和紙張大小。
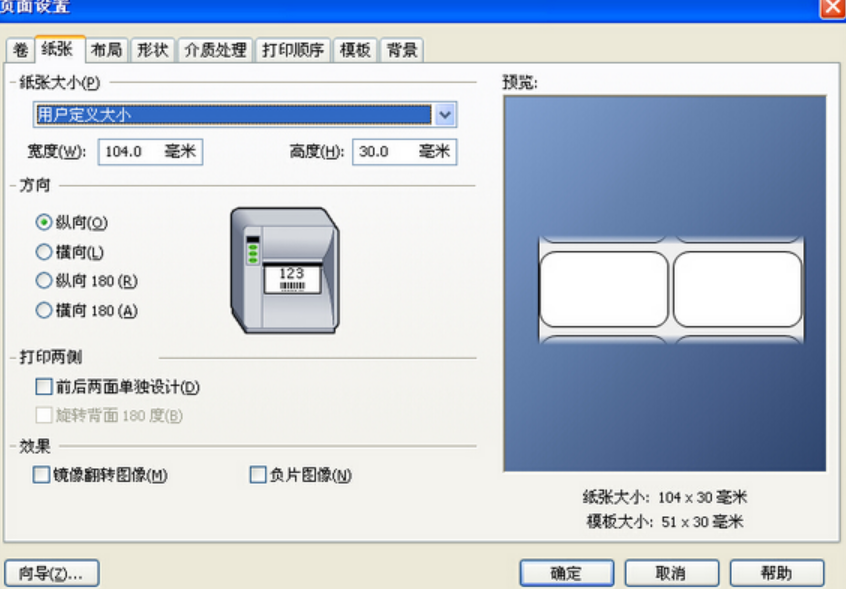
在“標簽設置”那一欄,把行數設成1,列數設成2。這樣標簽就會一行兩列地排起來。
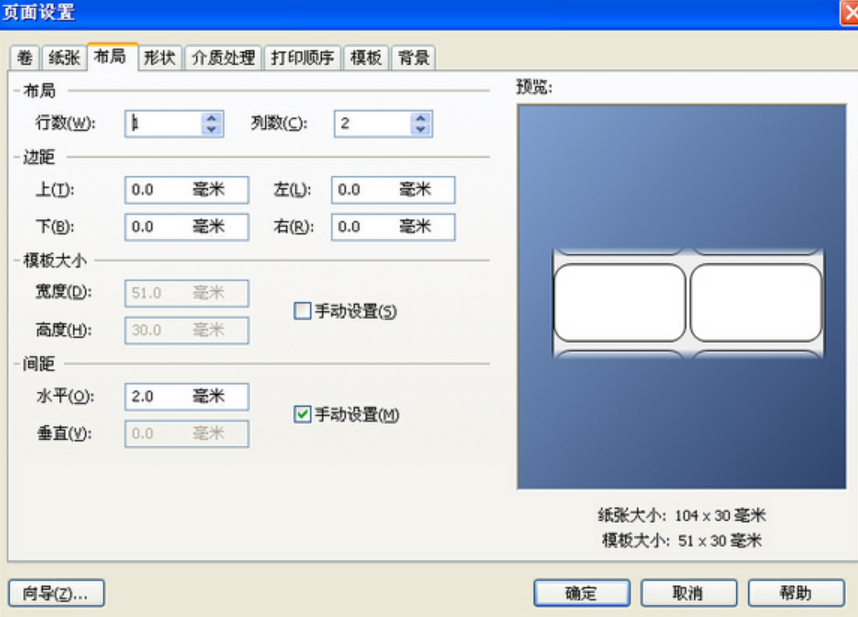
看情況調整下每列標簽之間的間距,還有標簽的大小和邊距,得讓打印時的布局不要亂七八糟。
弄完這些設置,別忘了存一下,然后回到設計界面,就能看到標簽是按照一行兩列的方式擺放了。
這種設置方式特別適合中小型標簽的批量印刷,效率可是杠杠的!
三、BarTender怎么自動換行
在BarTender中設置自動換行功能,可以確保長文本內容在標簽打印時能夠完整顯示,不會因為超出標簽邊界而被截斷。以下是設置自動換行的步驟:
打開BarTender的標簽設計畫面,在那里創建或者選中一個文本對象。
點進文本對象的屬性欄,找找“文本格式”或者類似的設置。
在文本格式這里,打勾“自動換行”或者“自動換行文本”選項。
根據需要,調整文本框的大小,搞得文本能自動換行后都顯示得下。
還能調整文本的對齊方式、行間距之類的,讓換行后的文本排版更好看、更易讀。
這樣設置自動換行,可以保證BarTender設計的標簽在打印時能完整地展示所有文本內容,特別適合有長篇描述的標簽哦!
本文介紹了BarTender怎么設置模板一行一列,BarTender一行兩列怎樣設置的內容。BarTender作為一款專業的標簽設計和打印軟件,其靈活的模板設置和文本處理功能使其在多種打印任務中都表現出色。無論是進行一行一列的單個標簽打印,還是一行兩列的批量打印,或是實現文本的自動換行,BarTender都能提供簡便的操作方式和精確的打印效果。掌握這些設置方法,可以幫助用戶更加高效和專業地完成各種標簽打印任務,滿足不同場景下的打印需求。
展開閱讀全文
︾
?
標簽打印軟件下載 | 條碼打印軟件使用教程 | BarTender經典案例 | 隱私條款 | 網站地圖 | 關于我們